Tutorial zero
After accessing the terminal on binder (it may take a while and show error messages, just sit it out) you will be greeted by a black screen showing the prompt:
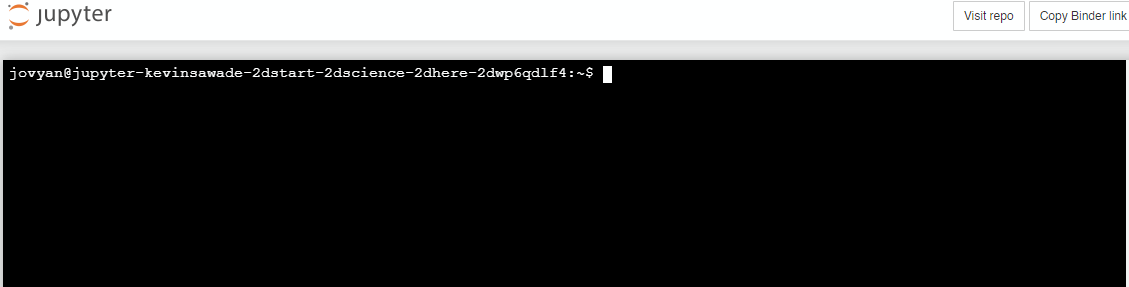
We will now make our way through the first commands:
Listing files and directories
ls (list)
When you first login, your current working directory is your home directory. Your home directory has the same name as your user-name (for us, that username is jovyan and the home directory is /home/jovyan). Normally your personal files can be found here, but for us, the content of the whole “start science here” project is here. To find out, what exactly can be found here, type:
$ ls
binder docs ideas.txt LICENSE pics python_tutorial README.md requirements.txt
By default, the ls command lists the contents of your current working directory alphabetically, the files and folders are sorted together. In our case, folders are highlighted in blue while files are displayed in white color.
ls does not, in fact, cause all the files in your home directory to be listed, but only those ones whose name does not begin with a dot (.) Files beginning with a dot (.) are known as hidden files and usually contain important program configuration information. They are hidden because you should not make changes unless you are very familiar with UNIX!
To list all files in your home directory including those whose names begin with a dot, type:
$ ls -a
Now you can see the hidden .git directory and the .gitignore file. This command also lists two files, . and ... . is the file of the current working directory and .. is the file of the parent directory (in our case that would be /home).
The -a part of the ls -a command is reffered to as an option (sometimes also called flag). Options change the behaviour of the command. There are online manuals that tell you which options a particular command accepts and how each option modifies the behavior of the command. This will be treated later in the tutorial.
Changing into a different directory
cd (“change directory”)
The command cd directory means change the current working directory to ‘directory’. The current working directory may be thought of as the directory you are in, i.e. your current position in the file-system tree.
To change to the directory please type:
$ cd linux_tutorial
You can have a look around that directory with the ls or ls -a command. Now the two files . and .. come into play. Typing
$ cd .
Means: Stay in the same directory (nothing changes), but typing:
$ cd ..
Moves you back up one directory, back to /home/jovjan (enter pwd to check your current working directory).
Now we will navigate around two directories at once. In case you typed cd .. you need to navigate back using cd jovyan/. Remember that you can check the existing files and folder using ls. So type:
$ cd linux_tutorial/tutorial_00
And have a look around with ls. To switch between your two most recent directories, you can use cd -. Type these commands in succession:
$ pwd
/home/jovyan/linux_tutorial/tutorial_00
$ cd -
$ pwd
/home/jovyan
$ cd -
$ pwd
/home/jovyan
The cd command without any option will bring you back to your home directoy.
Autocomplete
[Tab]
While typing you can peridocally try to press [Tab] (the tabulator key of your keyboard) to use the autocomplete feature of the shell. For example: Go to your home directory
$ cd
And start to type cd linu and then hit [Tab] and see, how the command autocompletes to cd linux_tutorial. You can also use tab to show you what possible additions you can add to your command. If you type just cd `` (that is ``cd followed by one space [Spacebar]) and hit [Tab] two times, the console displays all included directories that you can navigate to.
Making directories
mkdir (“make directory”)
We will now make a subdirectory in the ~/linux_tutorial/tutorial_00 directory to hold the files you will be creating and using in the course of this tutorial.
Note
All changes and files that you upload to binder will be deleted. Please refer to Downloading Files from mybinder for how to download files that you might want to keep.
To make a subdirectory called unixstuff in your current working directory type:
$ mkdir unixstuff
Verify that your directory creation was successful by calling the ls command.
Exercise
Exercise 0a
Make another directory inside the unixstuff directory called backups.
Pathnames
pwd (“print working directory”)
We’ve already used the pwd command extensively. But let’s talk about the filesystem. The filesystem controls how data is stored. We can traverse it with the above commands. The filesystem imposes limits on our PC. The disk can be full or the filesystem can have a largest possible filesize. In Linux, the root filesystem is denoted as / and you can change to it with:
$ cd /
Note
You can always get back to your home directory by calling cd.
Here you will find somewhat imposing directories. You can read up about them here: https://www.howtogeek.com/117435/htg-explains-the-linux-directory-structure-explained/
You can also skip this part and return to ~/linux_tutorial/tutorial_00
Understanding pathnames
Type:
$ ls unixstuff
Now type
$ ls backups
You will get a message like this -
backups: No such file or directory
The reason is, backups is not in your current working directory. To use a command on a file (or directory) not in the current working directory (the directory you are currently in), you must either cd to the correct directory or specify its full pathname. To list the contents of your backups directory, you must type
$ ls unixstuff/backups
~ (your home directory)
Home directories can also be referred to by the tilde ~ character. It can be used to specify paths starting at your home directory. These two commands result in you landing in the same directory:
$ cd /home/jovyan/linux_tutorial/tutorial_00
$ cd ~/linux_tutorial/tutorial_00
The command:
$ ls ~/unixstuff
will list the contents of your unixstuff directory, no matter where you currently are in the file system.
Exercise
Exercise 0b
What do you think ls ~ would list?
Solution
Your home directory. So if your username is jovyan, ls ~ would list the contents of the /home/jovyan/ directory.
Exercise
Exercise 0c
What do you think ls ~/.. would list?
Solution
This command will list the contents of the directory above your current home directory (~). This is in most cases the /home/ directory (the first slash in /home/ shows us, that we start all the way from the root-filesystem /). This directory can contain multiple users, depending on how many people you share your computer with.
Calling the check.py scripts
In every linux_tutorial/tutorial_XX directory (where XX can be 00, 01, 02, etc.) there is a file called check.py which will check, whether your Exercises have been executed correctly. You can execute them with this command:
$ ./check.py
So type these commands in succession:
$ cd /home/jovyan/linux_tutorial/tutorial_00
$ python3 check.py
And you will either see:
Success! `unixstuff` directory is present!
Or:
The `unixstuff` directory is not present. Try again and make sure, that you are in `/home/jovyan/linux_tutorial/tutorial_00`, when you make the directory.
Summary
Command |
Explanation |
|---|---|
|
list files and directories |
|
list all files and directories |
|
make a directory |
|
change to named directory |
|
change to home-directory |
|
change to home-directory |
|
change to parent directory |
|
display the path of the current directory |
Continue
Continue to the next exercise: Tutorial one