Linux tutorial
Linux is an open-source operating system, first released in 1991. Linux is what’s running on virtually all supercomputers and cluster all over the world. Linux is very modular and comes often as the underlying software of so-called distributions. Such distributions are the popular Ubuntu/Debian Family, of the commercial Red Hat Enterprise Linux distribution. The most significant difference between Windows and Linux for new users is the usage text-only commands. Instead of opening applications or settings pages and working your way through it with a mouse, you just open a terminal and type away.
Credit
Credit for this tutorial goes out to Michael Stonebank (http://www.ee.surrey.ac.uk/Teaching/Unix/).
I took his tutorial and added exercises with automated resolve scripts.
Typographical conventions
We will use the following typographical conventions:
Characters written in
typewriter fontare commands that can be typed into the command line on the computer.Characters written in italic typewriter font indicate a non-specific file or directory (i.e. folder names).
Words inserted within square brackets indicate [Ctrl] indicate keys to be pressed.
Don’t forget to press the enter key. Commands are not sent to the computer until this is done.
The linux (UNIX) operating system
An operating system is a piece of software that manages a computer’s hardware and software resources and provides services to other computer programs.
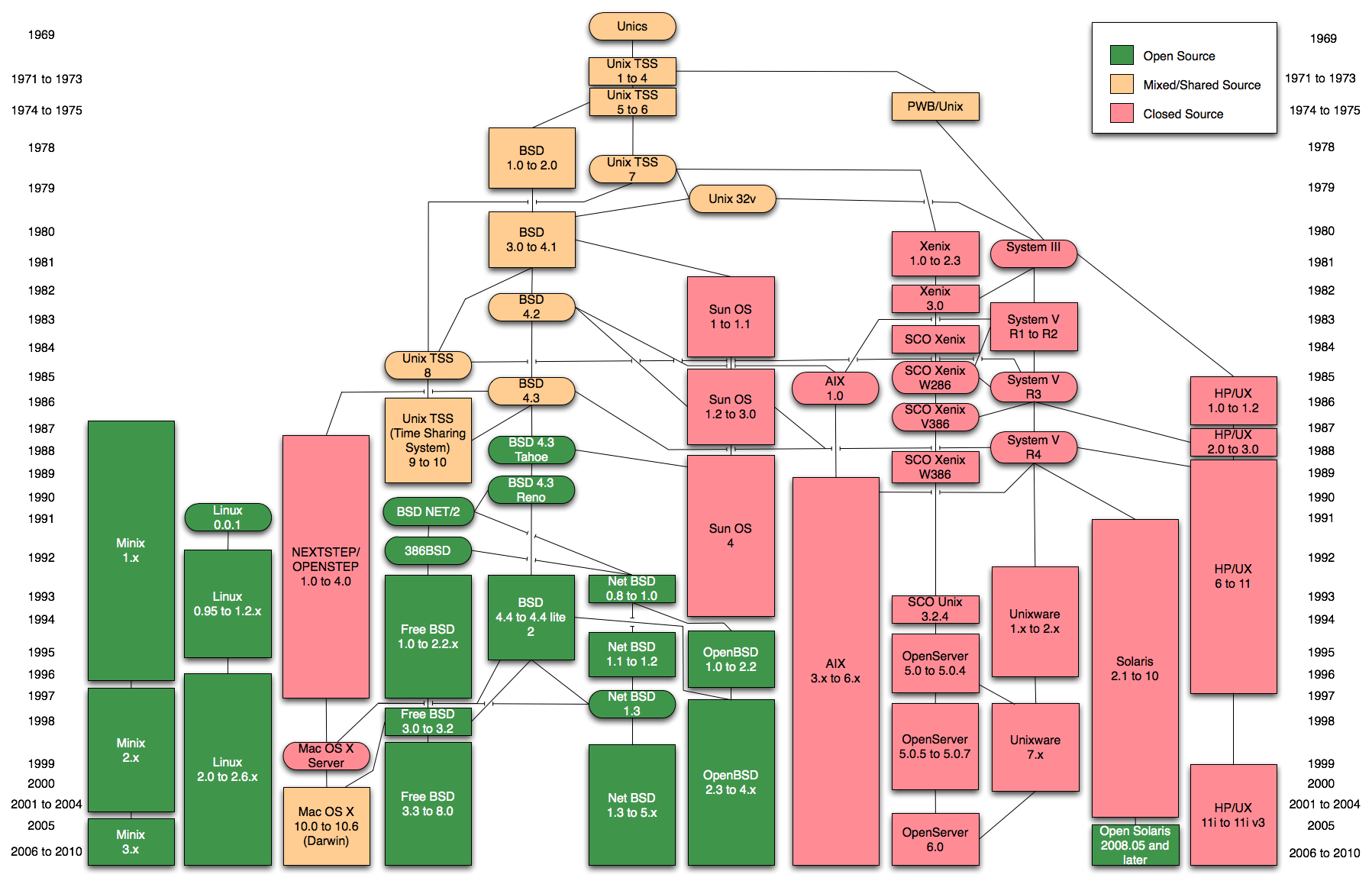
As you can see on this graphic (visit the documentation page under https://kevinsawade.github.io/start-science-here/linux_tutorial.html, if the image does not render). The UNIX operating system dates back all the way to 1970. You can also see, that Apple’s current Mac OS X inherits parts from early UNIX. The listed operating systems are called UNIX-like OSes and share a lot of common features. In general, a UNIX system is made up of three parts: kernel, shell and programs.
The kernel
The kernel of UNIX is the hub of the operating system: it allocates time and memory to programs and handles the filestore and communications in response to system calls.
As an illustration of the way that the shell and the kernel work together, suppose a user types rm myfile (which has the effect of removing the file myfile). The shell searches the filestore for the file containing the program rm, and then requests the kernel, through system calls, to execute the program rm on myfile. When the process rm myfile has finished running, the shell then returns the UNIX prompt $ to the user indicating that it is waiting for further commands.
The shell
The shell acts as an interface between the user and the kernel. When a user logs in, the login program checks the username and password and then starts another program called the shell. The shell is a command line interpreter (CLI). It interprets the commands the user types in and arranges for them to be carried out. The commands themselves are programs: when they terminate, the shell gives the user another prompt.
Background info: shell, terminal, console
Skip this part if you don’t care for the terminology of these words.
Terminal: A device file, that allows command execution beyond read and write. Terminals are provided by the kernel on behalf of a hardware device (keyboard key presses are presented on screen and output can also be printed). Often Terminal emulators are provided through an extra layer to the kernel. Such emulators are: ssh, screen, tmux, and graphical applications that allow you to type into a window and execute commands.
Console: A physical device with which commands will be sent to a computer (teletype writers, in shorthand tty). The console appears to the computer as a kernel-implemented terminal. Most linux machines come with multiple consoles (ttys), from which one is used to run graphical applications.
Command line: An interface where a user types commands.
Shell: A shell is the interface that users see, when they log in. The shell is what starts other programs and defines the syntax with which programs are started. Because these commands are entered to the shell in Linux, the command-line can also be referred to as a command-line-shell.
Files and processes
Everything in Linux is either a file or a process.
A process is an executing program identified by a unique PID (process identifier).
A file is a collection of data. They are created by users using text editors, running compilers etc.
Examples of files:
a document (report, essay, etc.)
the text of a program written in some high-level programming language
instructions comprehensible directly to the machine and incomprehensible to a casual user, for example, a collection of binary digits (an executable or binary file);
a directory containing information about its contents, which may be a mixture of other directories (subdirectories) and ordinary files.
The directory structure
All the files are grouped together in the directory structure. The file-system is arranged in a hierarchical structure, like an inverted tree. The top of the hierarchy is traditionally called root. A directory is nothing more than a special file that tells us what’s inside that directory (other files or directories). These “directory files” get a slash (/) added to them to keep them separate from regular files. By combining multiple directories with slashes we can create paths, that point to files. Consider this example:
.
├── binder/
├── docs/
├── linux_tutorial/
│ ├── README.md
│ ├── tutorial_00/
│ │ ├── get_results.py
│ │ └── ....
│ ├── tutorial_01/
│ │ └── get_results.py
│ └── ...
├── python_tutorial/
├── README.md
└── requirements.txt
You can easily tell the directory docs/ from the file requirements.txt. If you want to refer the the get_results.py file in the tutorial_00 directory, you can create a path such as: linux_tutorial/tutorial_00/get_results.py.
In the diagram above, we see that the directory ee51ab contains the subdirectory unixstuff and a file proj.txt
Opening a terminal on binder
The easiest way to start your first terminal is to head over to binder (it may take a while and show error messages, just sit it out) and select New and then Terminal.
https://mybinder.org/v2/gh/kevinsawade/start-science-here/HEAD?urlpath=%2Ftree%2F
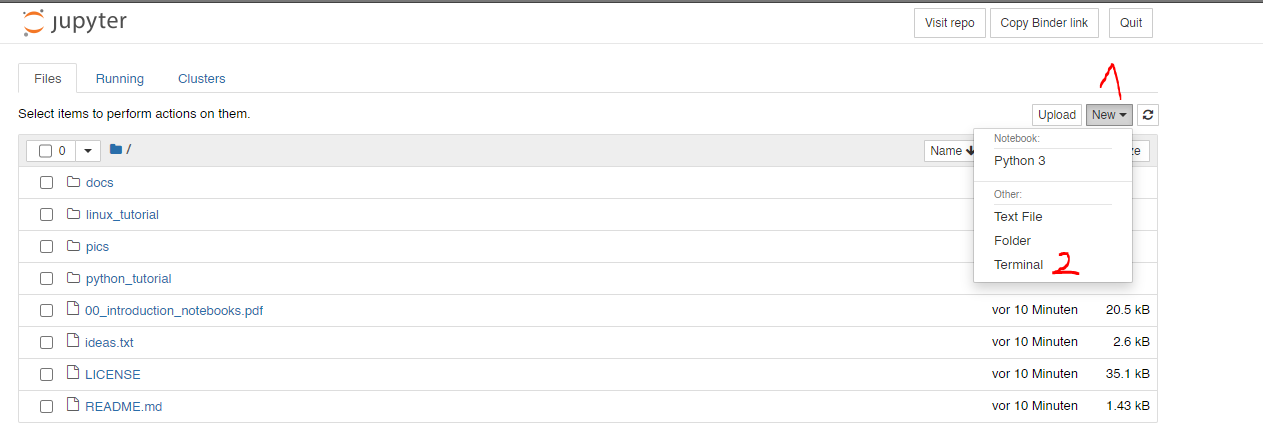
The prompt
You are now greeted by the prompt. The prompt looks like this:
jovyan@jupyter-kevinsawade-2dstart-2dscience-2dhere-2dd2sbp0zb:~$
This somewhat unusual prompt comes from using a terminal on a webpage (there are some obstacles associated to using a terminal completely portable on a browser). The prompt is normally built like this:
username@hostname:~$
The prompt contains useful information, such as your username, the name of the computer (hostname) and your current directory. The tilde symbol (~) shows you, that you are in your home directory and the dollar symbol ($) shows you what shell you are currenlty using. Oftentimes commands are prepended with these symbols to let you know where to enter this command. In this tutorial the bash commands are prepended with the dollar sign ($). Please do not enter that sign into your shell, when copying commands. Here are other possible shell symbols:
$: Linux shells in general,bashin particular.>>>: Python>: Windows command prompt or windows power shell%: Tcl or zsh
But that’s enough of that. Now we want to make sure we are in our home directory by calling our first command. Enter this command (without the dollar sign), hit the enter key and observe the output:
$ pwd
/home/jovyan
Success! You are in your home directory. We can continue with our Linux Tutorial.
Changing directories
We will now start with the first exercise. Please use the cd command/program to change your current directory to the linux_tutorial/tutorial_00/ directory:
$ cd linux_tutorial/tutorial_00
pwd should now return a different working directory.
$ pwd
/home/jovyan/linux_tutorial/tutorial_00